画像を半調にする方法(その1)

仕事上、画像関係、DTP制作ではMac版 Adobe Photoshopをメインに、Web制作ではFireworksを使っています。
普段、使っていないアプリケーションなので詳細を知りません。、本来、方法は、もっとあるかと思いますが・・・
それでも、新しい発見、これまで触れたこともないのでは?と想像されるところにも触れ、たのしんでいただこうと思いました。
各画像は、画像上をでクリックすることでダウンロード。
その後は、デスクトップ上なりの、そのファイルをダブルクリック、ペイント・ソフトからでも開いてごらんください。
1024×768ピクセルにスクリーン全体を拡大表示してごらんいただけます。
普段、使っていないアプリケーションなので詳細を知りません。、本来、方法は、もっとあるかと思いますが・・・
それでも、新しい発見、これまで触れたこともないのでは?と想像されるところにも触れ、たのしんでいただこうと思いました。
各画像は、画像上をでクリックすることでダウンロード。
その後は、デスクトップ上なりの、そのファイルをダブルクリック、ペイント・ソフトからでも開いてごらんください。
1024×768ピクセルにスクリーン全体を拡大表示してごらんいただけます。
半調処理する方法・その1
【概要】
(1)新規レイヤーを作成→(2)そのレイヤーを白く塗りつぶし、(3)透明度を与えて下にある元画像を薄く表現します。
以上、3ステップで完成です。
【概要】
(1)新規レイヤーを作成→(2)そのレイヤーを白く塗りつぶし、(3)透明度を与えて下にある元画像を薄く表現します。
以上、3ステップで完成です。
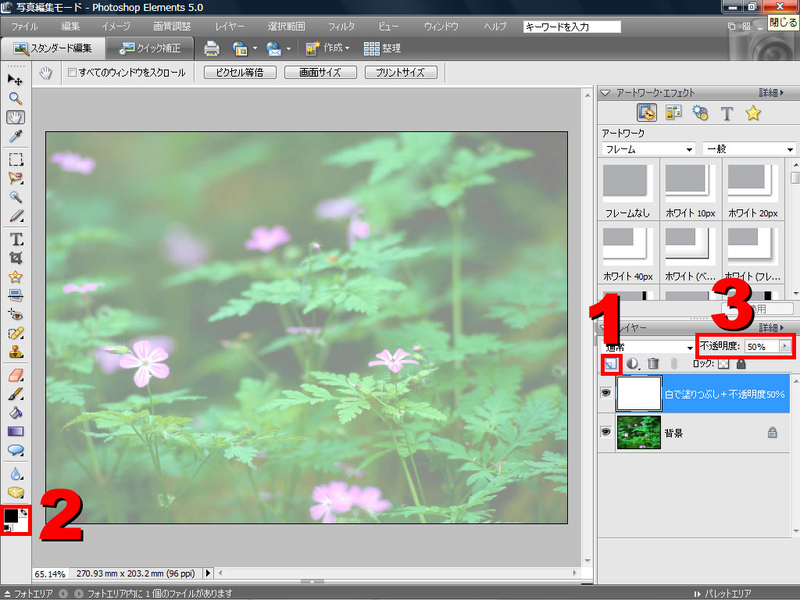
このファイルなど、こんな表現をどうして実現しているのか、
右下のレイヤーパレットの様子を見ていただければ、なんとなく、ふ~ん!?
こんなことして、こんな構造、仕組みで制作してんだ!ってイメージしていただけるだけでも、
たのしいんじゃないかって思っています。
右下のレイヤーパレットの様子を見ていただければ、なんとなく、ふ~ん!?
こんなことして、こんな構造、仕組みで制作してんだ!ってイメージしていただけるだけでも、
たのしいんじゃないかって思っています。
【1】
画像を開いた状態から、右下レイヤーパレット左上の「新規レイヤーを作成」ボタン(赤数字1)をクリック、レイヤー1を作成します。
画像を開いた状態から、右下レイヤーパレット左上の「新規レイヤーを作成」ボタン(赤数字1)をクリック、レイヤー1を作成します。
【2】
次にこのレイヤーを白で塗りつぶします。
メニューバーの「編集」から「レイヤーの塗りつぶし...」/を選択、「内容」項目の「使用:」で「ホワイト」を選択します。
白に塗りつぶす方法は、ほかにもありますが、どんな環境でも確実に実現できる方法ひとつだけを記すことにします。
ひとつに絞ったことにより画像上の赤数字2は無視ください。
次にこのレイヤーを白で塗りつぶします。
メニューバーの「編集」から「レイヤーの塗りつぶし...」/を選択、「内容」項目の「使用:」で「ホワイト」を選択します。
白に塗りつぶす方法は、ほかにもありますが、どんな環境でも確実に実現できる方法ひとつだけを記すことにします。
ひとつに絞ったことにより画像上の赤数字2は無視ください。
【3】
レイヤーパレット右上にある不透明度の値を50%にします。
レイヤーパレット右上にある不透明度の値を50%にします。
さらに、次回はプロ風(爆!?)な方法+α を伝授します!乞う、ご期待ください!